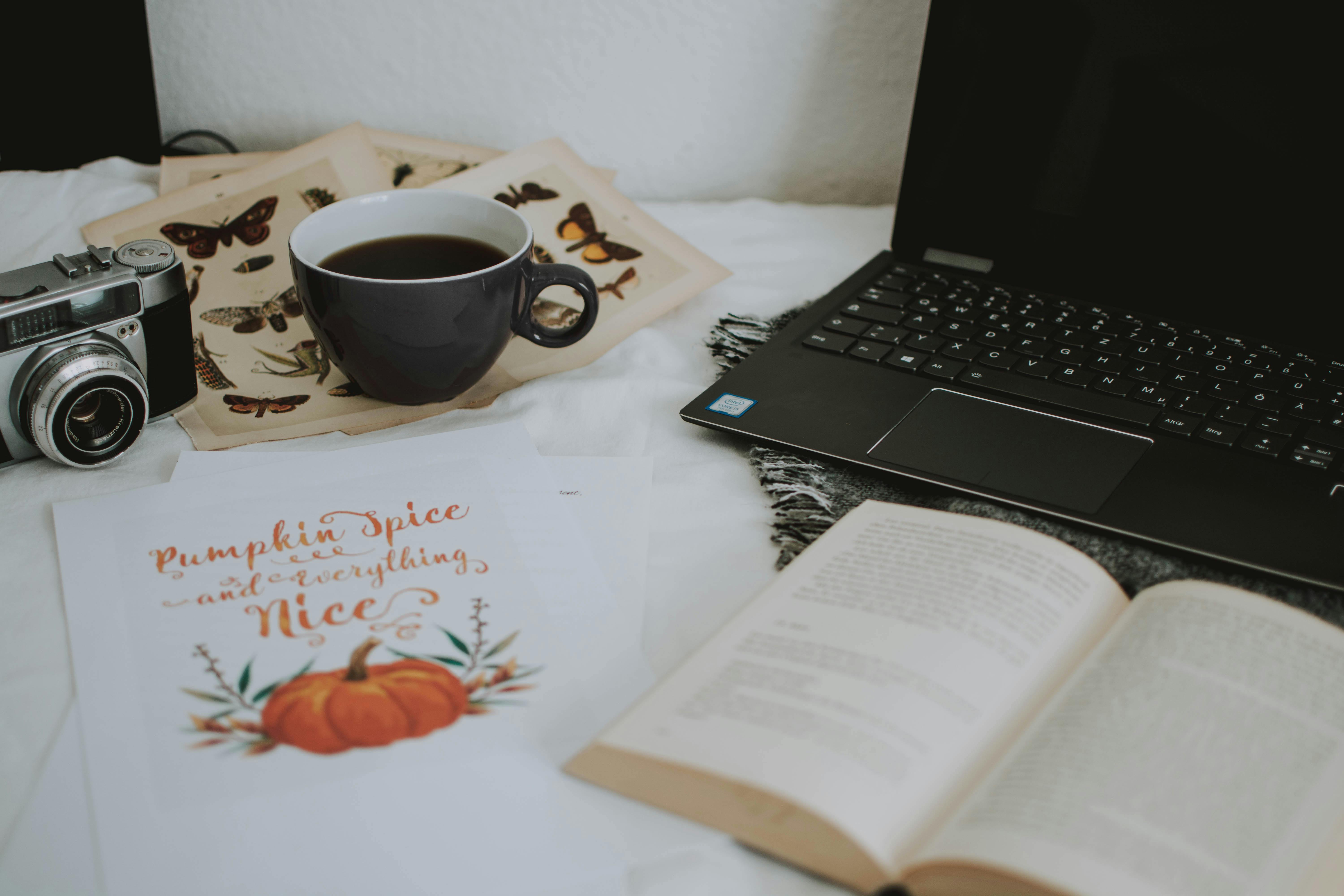Laptops have given us the freedom to sit in one place and work or play for as long as we want. Also, they come with various built-in functionalities to connect to plasma TV, router or game console etc. to enhance work or entertainment. You know that nothing can be more enjoyable than watching your favorite movies or playing games in HD on your big-screen plasma TVs, streamed through your laptop. Although your laptop offers you the portability feature, at the same time it spares you from the joy of the big screen. However, when you’re home, you can connect your laptop to your plasma TV and stream. You may face common problems connecting your laptop to your plasma TV. The guide mentioned below discusses three common connection problems between your laptop and Plasma TV.
No signal – This is a common problem that occurs when you try to connect your plasma TV to your laptop. Usually the TV shows no response and continues to display the No Signal error message. To get rid of this issue, press the Fn key, hold it down, and then press F1 or F12 (with a monitor or computer sign) depending on your laptop make and model. You may need to press F1 or F12 key many times sometimes. It helps to cycle through all available options to enable plasma TV screen and laptop screen simultaneously.
Sometimes this procedure may not work for your laptop. For that matter, find the Intel Video Card Manager in the system tray, right-click it and choose graphic options. Point a Exit to> laptop> clone or something similar. This will resolve the no signal issue and you will begin to see the normal laptop screen on your Plasma TV. The problem can also occur due to your video card. You need to upgrade your video card or replace it with a high-resolution, high-quality one. It’s because not all video cards can display the movie simultaneously in the media player. If you don’t want to replace or upgrade your video card, you’ll need to select TV or Laptop.
No audio or video post-connect – Often after making a connection between your laptop and plasma TV, you will not hear any sound even though there will be a picture. To fix the audio issue, make sure the sound is set to default for the laptop speakers. Turn on your Plasma TV and make sure it is displaying the HDMI channel (and not a TV channel), which you will be connecting to through your laptop. When you’re done, connect your laptop to your TV using the HDMI cable. This will transfer picture and sound simultaneously to your TV without any problem. When you’re done, unplug the HDMI cable from the laptop before turning it off. Doing so will return the picture and sound to your laptop. Sound or picture problems occur when you turn off your computer (laptop) with the Plasma TV plugged in, and then restart.
If the sound problem persists, click the Start button and go to Control Panel. When you are in Control Panel, go to Device Manager > System Devices > and High Definition Audio Driver. Right click and then select Enable. If you see more than one High Definition Audio driver, enable both of them. If you don’t enable both of them, there will be a sound problem on your plasma TV.
Gold Sunburst Ring Pattern– Often after connecting your Plasma TV to your laptop, you may see a sunbeam or ringing pattern on the TV screen. It is a common problem and can occur due to improper installation or damaged screen. Unplug everything and reinstall your plasma TV. If you are not sure how to do it, seek the help of a technician. Reconnect your laptop to your TV and get started. Enclose your plasma TV in a glass case and clean it regularly as well. In case the problem persists, contact the manufacturer of your Plasma TV.